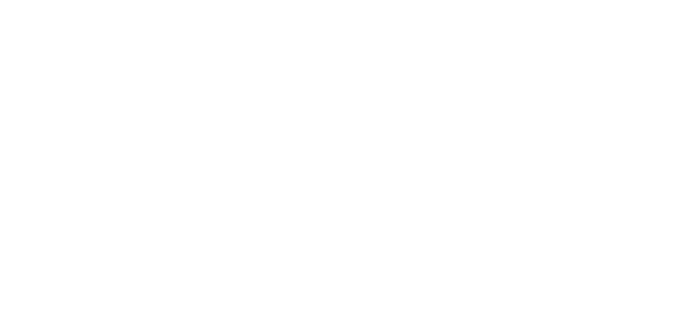Virtual Reality Motion Compensation Setup (VRMC)
How to enable VR MC Guide by Jonathan McGuire.
Initial Steps:
1. Download the latest release of OpenXRMC from Github and run the .exe file... https://github.com/BuzzteeBear/OpenXR-MotionCompensation/releases
2. Navigate to C:\Users\*YOURUSERNAME*\AppData\Local\OpenXR-MotionCompensation and make configuration changes to the OpenXR-MotionCompensation.ini file (the next post will cover configuration options)
2. Configure SteamVR, Oculus, WMR, or Virtual Desktop to use the OpenXR runtime. (found in the settings of your preferred app)
OpenXR MC Configuration:
Open the OpenXR-MotionCompensation.ini from the location listed above and make the following configuration changes based on your hardware...
1. Under [startup] enable auto startup: this will give you an audible 10 second countdown when the game launches, if there are any issues with startup it will also give you an error callout
auto_activate = 1
2. Under [tracker] set the type of tracker you will be using. In most cases this will be a controller, but lighthouse based systems can use a vive body tracker as well...
type = controller or type = vive And define which controller/tracker is being used... Controllers: side = left or side = right or with Vive: (with * = right, left): *_foot, *_shoulder, *_elbow, *_knee, waist, chest, camera, keyboard
3. Disable both the [translation_filter] and [rotation_filter] by setting strength = 0.0 below each option. (We will be using the newer input stabilizer instead of these filters)
4. Enable the [input_stabilizer] by setting enabled = 1
5. Optional: Set the strength of the input stabilizer smoothing filter. Leaving it at the default of strength = 0.5 works for me, but treat this as you would the smoothing filters for motion. More smoothing = more latency
6. Save and close the file.
Attach the Controller:
Now that the software setup is complete, you will need to attach the controller/tracker (the one that is configured in the .ini file) to your rig in the most secure way possible. Ideally the controller will only experience the same vibration as the rig itself (you don't want it moving like a hula dancer on the dash of a truck).
Make sure that the controller has a good line of sight to either
A. The Lighthouse Base Stations or
B. The cameras of headsets with inside-out tracking.
Game Launch and Calibration:
Once the OpenXR runtime is set a default for SteamVR/Oculus/VD and OXRMC is installed and configured you can now launch a game and calibrate the default position of the rig mounted controller. (Note: not all games support OpenXR runtime, more on this later) iRacing Example:
1. In iRacing's setting (found at the bottom left corner of the main UI) set Default Sim Display Mode: OpenXR.
2. Turn on the Sigma system so that is raises to the neutral position
3. Upon launch of a race/test session you will hear a countdown from 10 before MC activates.
- Once iRacing loads, activate the overlay shortcut (CTRL+D). With the overlay active you should see your controller represented by three arrows (X,Y,Z) as shown below.

- Calibrate the default controller position by pressing (CTRL+DEL).
- While driving with the overlay active you will see two sets of arrows. The primary color arrows represent the calibrated controller position, the secondary color arrows represent the live tracked position of the controller. You can see this in action below.

- Once you are done driving and are back at the main menu, with the rig at its default position, you can check to see with the arrows are properly overlapping to determine if any tracking drift has occurred.